How to Delete the Background of an Image: The Ultimate Guide for 2023
•Sarah Johnson
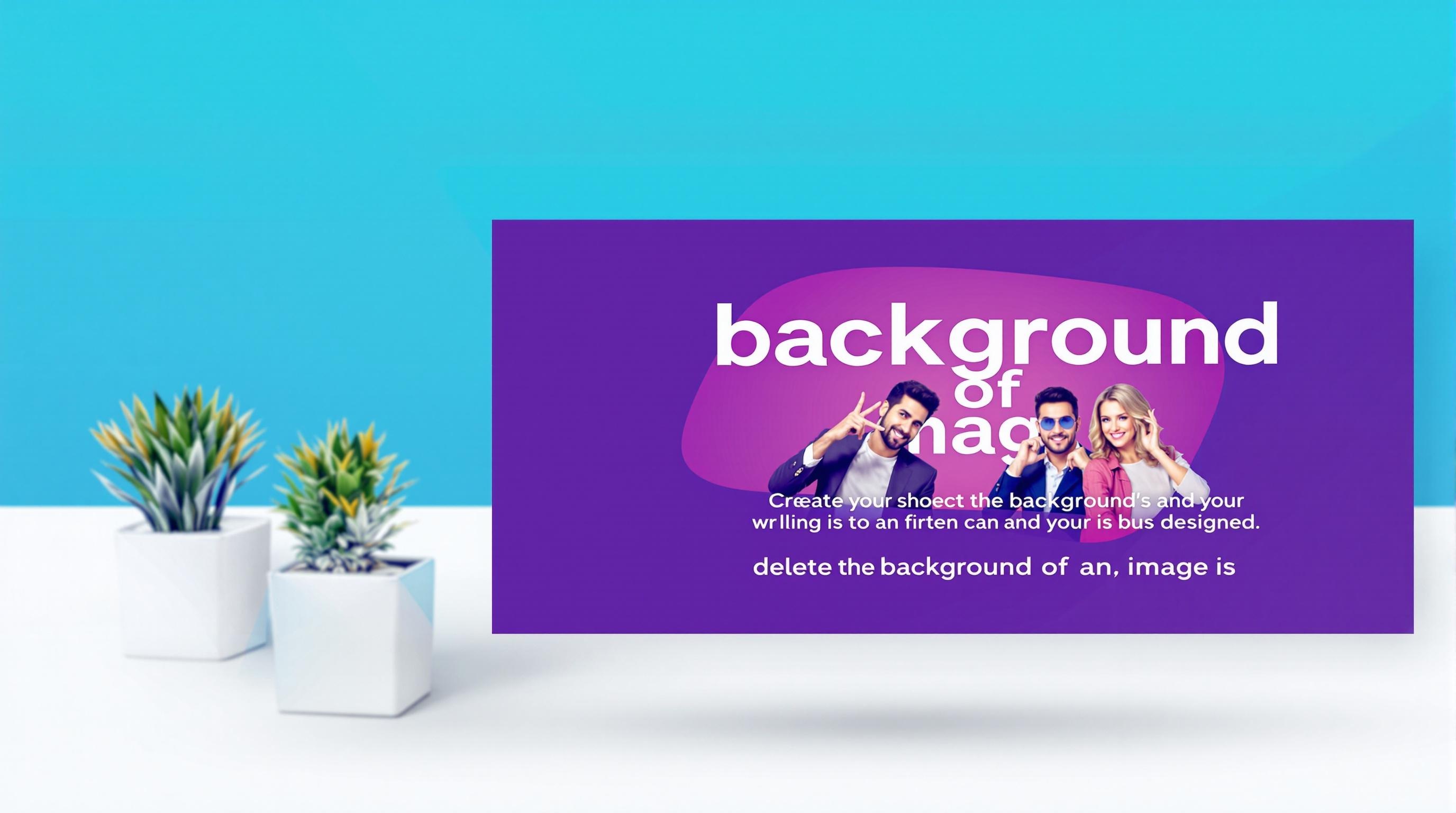
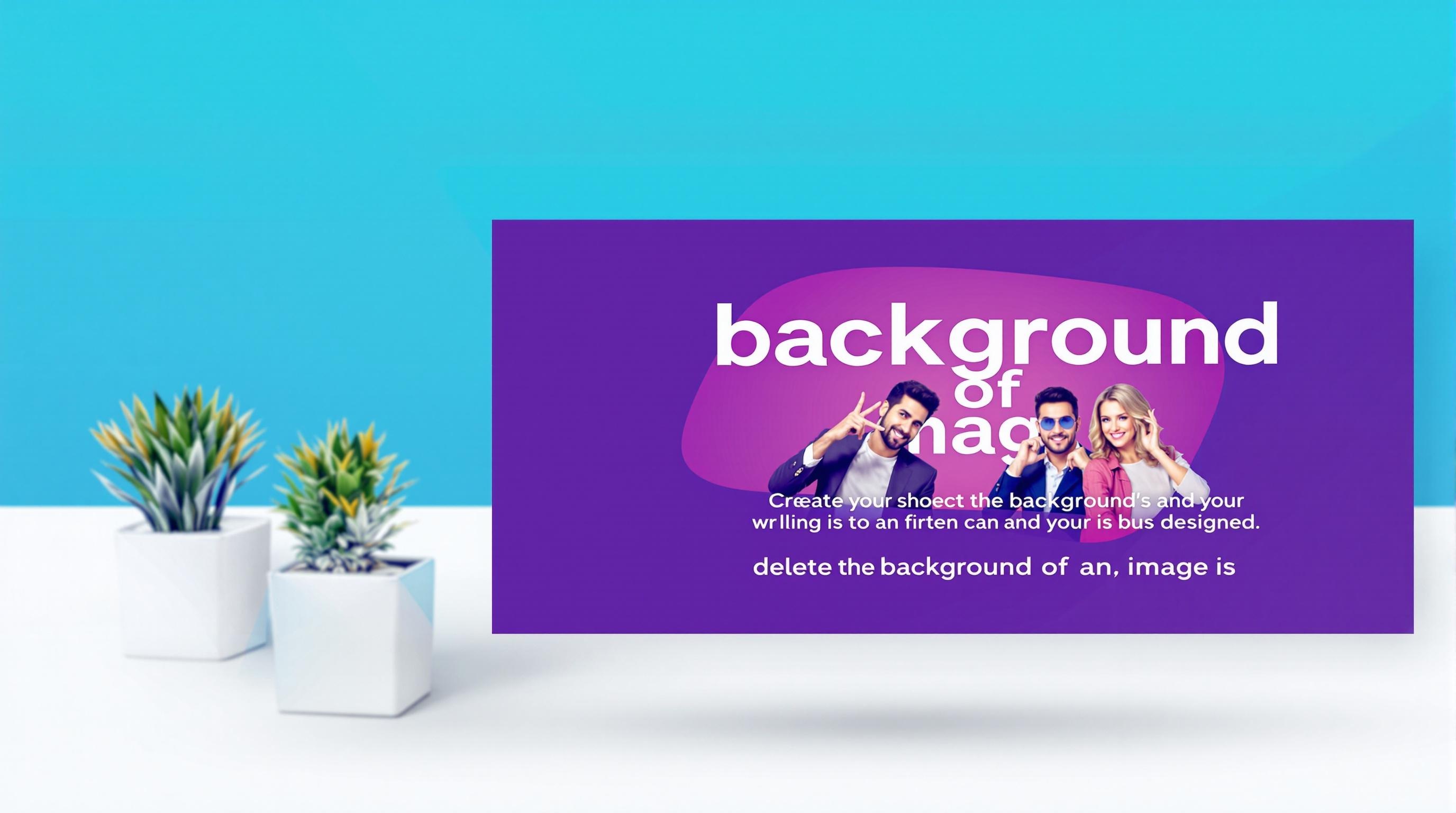
# How to Delete the Background of an Image: The Ultimate Guide for 2023
*Need to remove a background quickly and professionally? This comprehensive guide covers everything from free online tools to professional techniques for deleting image backgrounds. Whether you're a beginner or a design pro, these methods will help you achieve transparent backgrounds with perfect results every time.*
## Why Removing Image Backgrounds Matters
In today's visually driven digital world, clean, professional images are essential. Whether you're creating product listings for an e-commerce site, designing marketing materials, or simply wanting to create a photo collage, knowing how to delete the background of an image is a fundamental skill.
Background removal allows you to:
- Create professional product photos with clean, consistent backgrounds
- Design compelling marketing materials with subject-focused visuals
- Develop engaging social media content that stands out
- Build professional presentations without distracting backgrounds
- Craft personal projects like photo albums and digital art
The good news is that you don't need to be a Photoshop expert to achieve professional results. Modern tools have made background removal accessible to everyone—from complete beginners to design professionals.
## Understanding Background Removal Techniques
Before diving into specific tools and methods, it's helpful to understand the different approaches to background removal.
### Manual vs. Automated Removal
**Manual background removal** involves carefully selecting and deleting the background using selection tools, layer masks, and other techniques in image editing software. This method offers precise control but requires time and skill.
**Automated background removal** uses AI and machine learning algorithms to detect the subject and automatically remove the background. These tools have become remarkably accurate in recent years and offer a quick solution for most needs.
### Transparency vs. Background Replacement
When deleting a background, you typically have two options:
1. **Creating transparency**: Removing the background entirely, leaving a transparent background (usually saved as PNG or other formats that support transparency)
2. **Background replacement**: Removing the original background and substituting it with a new one (solid color, gradient, or another image)
Now let's explore the various methods and tools available for background removal.
## Free Online Tools for Background Removal
### 1. [Background Remover](https://backgroundremover.vip/en/backdrop-remover) - AI-Powered Solution
For those seeking a quick, easy solution without software downloads, [Background Remover](https://backgroundremover.vip/en/backdrop-remover) is an excellent option. This AI-powered tool automatically detects the main subject and removes the background with impressive accuracy.
**Key features:**
- One-click background removal
- AI technology that works well with complex images
- No sign-up required for basic usage
- Batch processing available
- Download options in various formats including PNG with transparency
The process couldn't be simpler:
1. Upload your image
2. Wait a few seconds for automatic processing
3. Download your image with the background removed
For those who want to not just remove but replace backgrounds, the [Background Replacer](https://backgroundremover.vip/en/background-replacer) tool offers an all-in-one solution to swap the existing background with something more suitable for your needs.
### 2. Remove.bg - Simple Background Removal
[Remove.bg](https://www.remove.bg/) is another popular online tool that specializes exclusively in background removal. Their AI algorithm is particularly good at handling hair and other fine details.
### 3. Photopea - Free Browser-Based Photoshop Alternative
[Photopea](https://www.photopea.com/) offers a more advanced approach for those who want Photoshop-like capabilities without the cost. This browser-based editor includes various selection tools, layers, and masks for more precise background removal.
## Using Adobe Photoshop for Background Removal
Adobe Photoshop remains the industry standard for professional image editing, offering the most precise tools for background removal.
### Basic Method: Magic Wand and Quick Selection Tools
For straightforward images with clear contrast between subject and background:
1. Open your image in Photoshop
2. Select the Magic Wand tool (W) or Quick Selection tool (W)
3. Click on the background to select it
4. Press Delete to remove the background
5. Save as PNG to preserve transparency
### Advanced Method: Select and Mask
For images with complex edges, hair, or fur:
1. Use the Quick Selection tool to roughly select your subject
2. Click the "Select and Mask" button in the options bar
3. Use the Refine Edge Brush to fine-tune areas like hair
4. Adjust Output settings to "New Layer with Layer Mask"
5. Click OK to apply changes
6. Delete the background layer
7. Save as PNG with transparency
### Using Channels for Complex Selections
For very complex images where other methods struggle:
1. Open the Channels panel (Window > Channels)
2. Identify the channel with the highest contrast between subject and background
3. Duplicate that channel
4. Use Levels (Ctrl/Cmd + L) to increase contrast
5. Use the Brush tool to clean up the mask
6. Ctrl/Cmd + click on the channel thumbnail to load it as a selection
7. Return to RGB channel and create a layer mask
## Using Smartphone Apps for On-the-Go Background Removal
Mobile apps have become increasingly powerful for photo editing, including background removal.
### Top Background Removal Apps
1. **Adobe Photoshop Express**: Offers AI-powered background removal with impressive results
2. **Backgroundify**: Specializes in background removal with simple controls
3. **Picsart**: Multi-purpose editing app with strong background removal tools
4. **Canva Mobile App**: Integrates background removal into its comprehensive design toolkit
## Background Removal in Microsoft PowerPoint
Many people don't realize that Microsoft PowerPoint has built-in background removal capabilities:
1. Insert your image into a PowerPoint slide
2. Select the image
3. Click the "Remove Background" button under the Picture Format tab
4. Adjust the automatic selection using the marking tools
5. Click "Keep Changes"
6. Right-click the image and select "Save as Picture" to export with transparency
This method is surprisingly effective for simple to moderately complex images and doesn't require any additional software.
## Professional Tips for Perfect Background Removal
### Preparing Your Images for Easier Background Removal
The quality of your original image significantly impacts how easy it is to remove the background:
1. **Shoot against a contrasting background**: When possible, photograph subjects against solid backgrounds that contrast with the subject
2. **Ensure proper lighting**: Even lighting without harsh shadows makes separation much easier
3. **Maintain focus**: Sharp, in-focus images are easier to work with than blurry ones
4. **Higher resolution is better**: More pixels give you more data to work with for precise selections
### Common Background Removal Challenges and Solutions
#### Challenge: Hair and Fur
Fine details like hair and fur are notoriously difficult to select cleanly.
**Solution**:
- Use the Select and Mask feature in Photoshop
- Try the Refine Edge Brush specifically on hair areas
- Consider using [Background Remover](https://backgroundremover.vip/en/backdrop-remover) which has specialized AI for hair detection
#### Challenge: Transparent or Semi-Transparent Objects
Glass, smoke, and translucent objects require special attention.
**Solution**:
- Use channel-based selections in Photoshop
- Consider manual masking with varying opacity levels
- For quick results, specialized AI tools like [Background Remover](https://backgroundremover.vip/en/backdrop-remover) are continuously improving at handling these challenges
#### Challenge: Shadows and Reflections
Deciding whether to keep or remove shadows can be tricky.
**Solution**:
- For natural-looking product images, preserve natural shadows
- Create artificial drop shadows for consistency
- Use the [Background Replacer](https://backgroundremover.vip/en/background-replacer) tool to not only remove backgrounds but also add shadows to your new background
## Batch Processing for Multiple Images
When you need to remove backgrounds from many images, efficiency becomes crucial.
### Using Automated Tools for Batch Processing
[Background Remover](https://backgroundremover.vip/en/backdrop-remover) offers batch processing capabilities, allowing you to upload multiple images and process them simultaneously, saving significant time for e-commerce listings or large projects.
### Setting Up Photoshop Actions for Repeated Tasks
For more customized batch processing:
1. Record a Photoshop action while removing a background
2. Use File > Automate > Batch to apply this action to a folder of images
3. Set appropriate saving options for the processed files
## Saving Your Images in the Right Format
After removing the background, saving in the correct format is essential.
### Understanding File Formats for Transparency
- **PNG**: The most common format that supports transparency; best for web use and digital applications
- **TIFF**: Maintains transparency and is ideal for print projects requiring high quality
- **PSD**: Preserves all layers and transparency for further editing in Photoshop
- **WebP**: Modern format with good transparency support and smaller file sizes for web use
### Optimizing Images for Web vs. Print
**For web usage**:
- Compress PNG files using tools like TinyPNG
- Consider WebP format for modern websites
- Ensure dimensions are appropriate for your website (avoid unnecessarily large files)
**For print usage**:
- Maintain high resolution (at least 300 DPI)
- Use TIFF or high-quality PNG
- Consider CMYK color space for professional printing
## Creative Applications for Background-Free Images
Once you've mastered background removal, a world of creative possibilities opens up:
### E-commerce Product Photography
Create consistent product listings by removing varied backgrounds and replacing them with clean white or contextual backgrounds using the [Background Replacer](https://backgroundremover.vip/en/background-replacer) tool.
### Social Media Content Creation
Develop eye-catching social posts by placing subjects on colorful backgrounds, patterns, or relevant scenes to increase engagement.
### Digital Art and Compositing
Combine elements from multiple images to create stunning digital art, surreal scenes, or photo composites that tell a story.
### Virtual Try-On and Visualization
Help customers visualize products in different contexts or allow virtual "try-on" of fashion items against different backgrounds.
## Ethical Considerations in Background Removal
While background removal is a powerful technique, it's important to use it ethically:
- Respect copyright and image rights when manipulating photos
- Maintain transparency with customers when using enhanced product images
- Consider disclosing when images have been significantly altered
- Be mindful of creating misleading visuals that misrepresent reality
## Conclusion: Choosing the Right Background Removal Approach
The method you choose for background removal should depend on your specific needs:
- For quick, one-off background removals, online tools like [Background Remover](https://backgroundremover.vip/en/backdrop-remover) provide excellent results with minimal effort
- For complex professional work requiring precise control, Photoshop or similar professional software may be necessary
- For bulk processing of product images, consider batch processing tools or automated services
- For ongoing background replacement needs, the [Background Replacer](https://backgroundremover.vip/en/background-replacer) tool offers versatility and convenience
With the techniques and tools outlined in this guide, you're now equipped to tackle any background removal challenge—from simple product photos to complex compositions with fine details. As AI technology continues to advance, expect these tools to become even more powerful and accessible, making professional-quality background removal available to everyone.
Remember that the best results often come from starting with quality images, so whenever possible, plan your photography with background removal in mind. When that's not an option, the powerful tools and techniques covered here will help you achieve clean, professional results regardless of your starting point.