How to Remove Background from Pictures: The Ultimate Guide for 2023
•Sarah Johnson
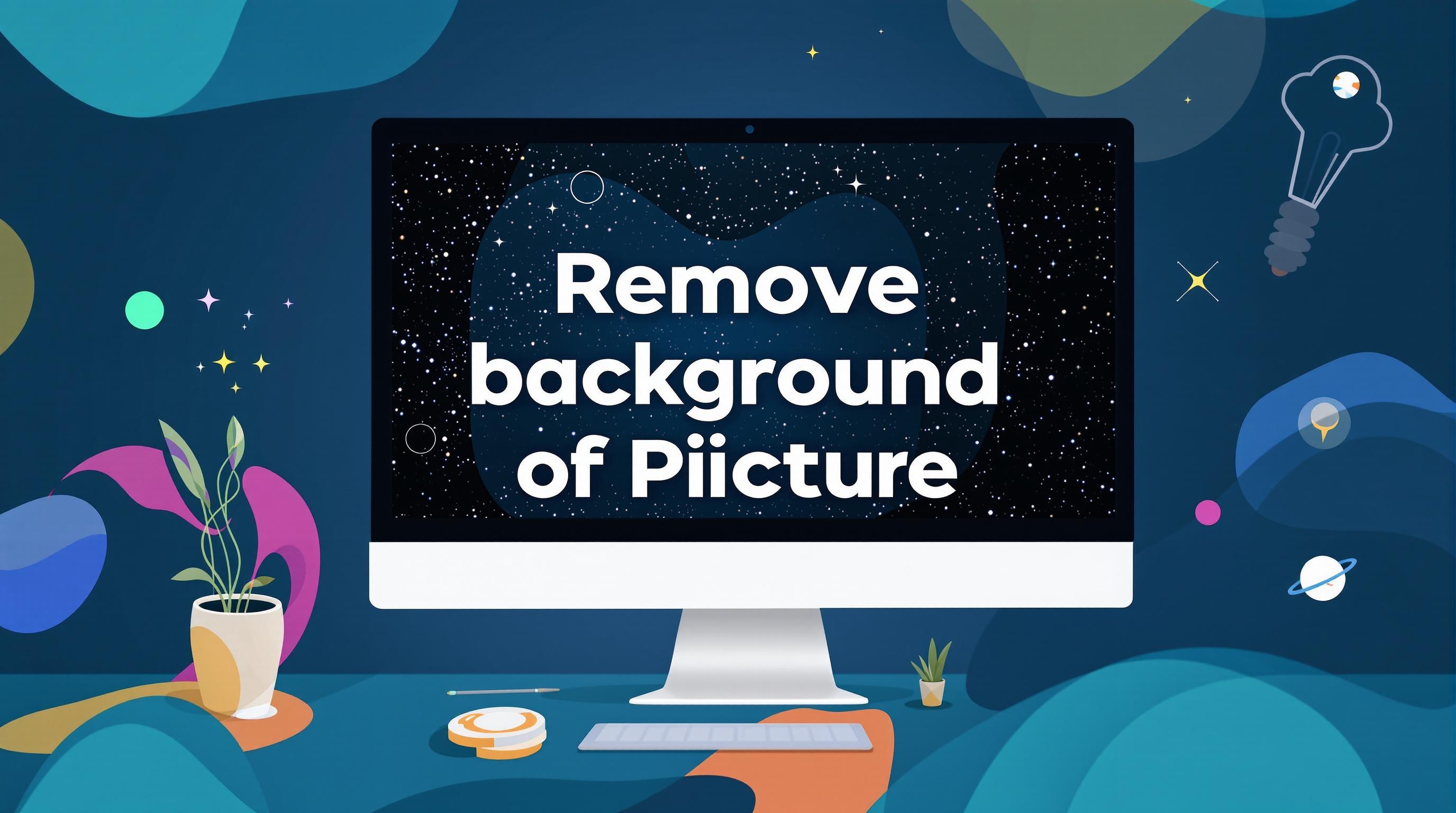
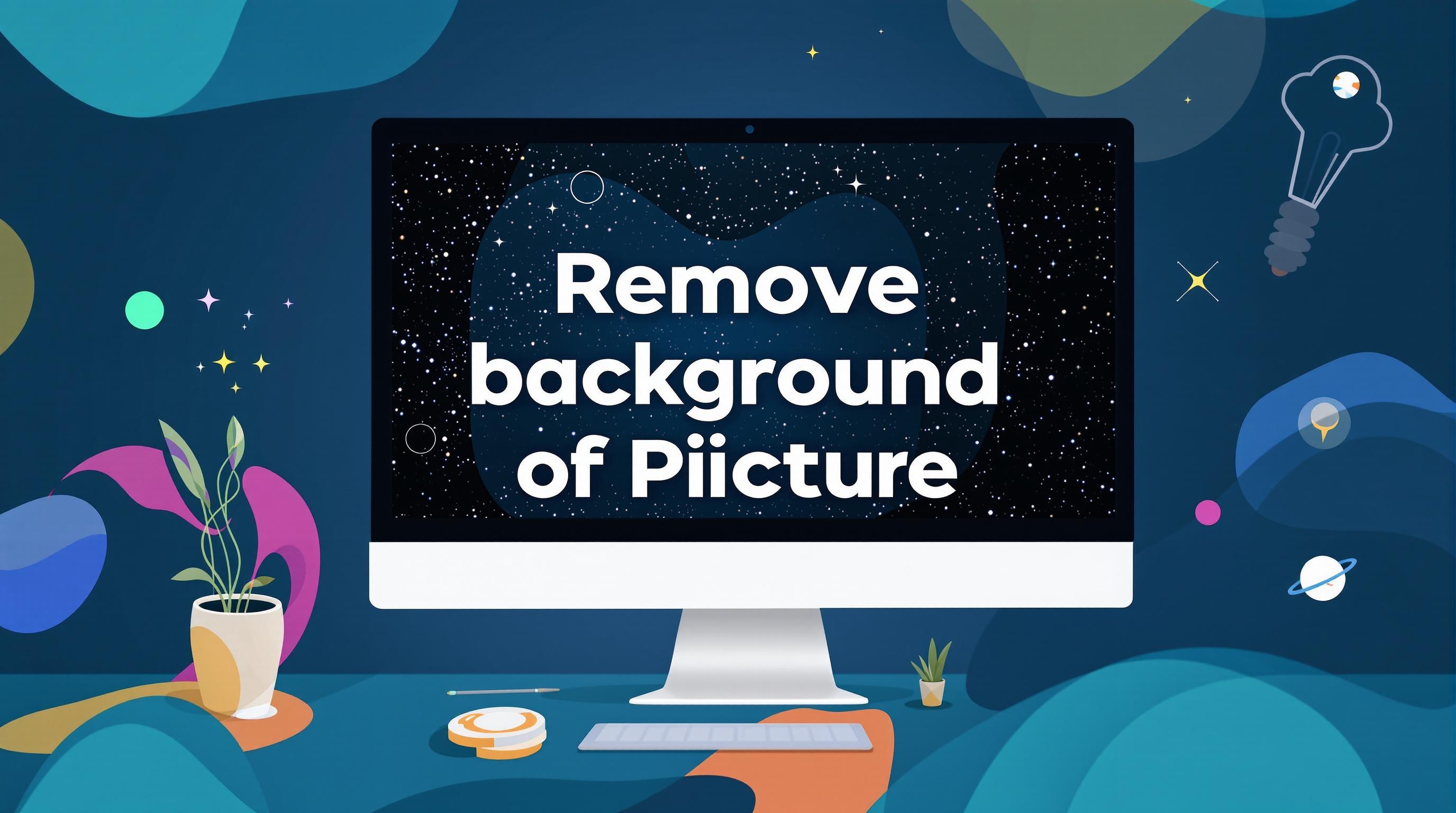
# How to Remove Background from Pictures: The Ultimate Guide for 2023
## Introduction
Removing the background from an image is an essential skill for photographers, designers, marketers, and social media enthusiasts. Whether you need a professional headshot, product image, or creative composition, this comprehensive guide will walk you through various methods to remove backgrounds from your pictures, from professional software to free online tools. Discover how to achieve clean, professional-looking images with perfect background removal.
## Why Would You Need to Remove the Background of a Picture?
Before diving into the "how," let's explore the "why." Removing image backgrounds serves numerous purposes across different fields:
### For E-commerce and Product Photography
Product photos with clean, white backgrounds are the industry standard for online stores. According to a study by Shopify, product images with removed backgrounds:
- Increase conversion rates by up to 40%
- Create a consistent look across your product catalog
- Allow for easier product comparison
- Meet marketplace requirements (Amazon, eBay, etc. often require white backgrounds)
### For Graphic Design Projects
Designers frequently need to:
- Combine multiple elements into cohesive compositions
- Place subjects on different backgrounds
- Create layered designs with transparent elements
- Develop clean logos or brand assets with transparency
### For Social Media and Personal Use
Background removal helps in:
- Creating consistent Instagram and social media aesthetics
- Developing professional LinkedIn profile pictures
- Making personalized greeting cards or invitations
- Creating memes and fun visual content
## Different Methods to Remove Picture Backgrounds
Let's explore various approaches to background removal, starting from beginner-friendly to more advanced techniques.
### Method 1: Online Background Removal Tools
Online tools have revolutionized background removal, making it accessible to everyone regardless of technical expertise.
#### Using [Background Remover](https://backgroundremover.vip/en/backdrop-remover)
Our dedicated [Background Remover](https://backgroundremover.vip/en/backdrop-remover) tool offers a simple yet powerful solution for quick background removal:
1. Visit [Background Remover](https://backgroundremover.vip/en/backdrop-remover)
2. Upload your image (supports JPG, PNG, WEBP formats up to 10MB)
3. Wait a few seconds while our AI processes your image
4. Download your image with a transparent background
The advantages of using our tool include:
- No registration required
- AI-powered precision
- Fast processing time
- Privacy protection (images are automatically deleted)
- Free to use for basic needs
#### Other Popular Online Tools
While our tool offers excellent results, here are some alternatives:
- [remove.bg](https://www.remove.bg/) - Quick AI-powered removal
- [Canva](https://www.canva.com/) - Built-in background removal in their design platform
- [Photoscissors](https://photoscissors.com/) - Allows for manual adjustments
### Method 2: Using Adobe Photoshop
Adobe Photoshop remains the industry standard for professional image editing, offering the most precise background removal options.
#### Basic Techniques in Photoshop
**The Magic Wand Tool:**
1. Select the Magic Wand tool from the toolbar
2. Click on the background you want to remove
3. Press Delete to remove the selected area
4. Refine your selection as needed
5. Save as PNG to preserve transparency
**The Quick Selection Tool:**
1. Select the Quick Selection tool
2. Brush over the subject you want to keep
3. Refine the edge by going to Select > Select and Mask
4. Adjust the properties for smoother edges
5. Delete the background and save
#### Advanced Techniques in Photoshop
**Using the Pen Tool for Precision:**
1. Select the Pen tool from the toolbar
2. Carefully create a path around your subject
3. Once complete, right-click and select "Make Selection"
4. Refine your selection if needed
5. Delete the background or create a mask
**Using Channel-Based Selections:**
1. Open the Channels panel
2. Identify which RGB channel has the highest contrast
3. Duplicate this channel
4. Use Levels (Ctrl+L) to increase contrast
5. Convert to selection and refine as needed
### Method 3: Using Smartphone Apps
Modern smartphones offer powerful background removal capabilities right in your pocket.
#### For iPhone Users
- **PhotoRoom**: Specialized in product and portrait background removal
- **Superimpose X**: Offers layering and advanced masking
- **Adobe Photoshop Fix**: Simplified Photoshop tools for mobile
#### For Android Users
- **Background Eraser**: Simple touch-based eraser tool
- **PhotoLayer**: Good for creating composite images
- **PicsArt**: All-in-one photo editor with background removal
### Method 4: Using Other Desktop Software
Beyond Photoshop, several alternatives offer powerful background removal features:
- **GIMP** (Free): Open-source alternative with similar capabilities to Photoshop
- **Affinity Photo** (Paid, one-time purchase): Professional tool with excellent background removal
- **PhotoScissors** (Paid): Specialized tool focused solely on background removal
## Tips for Better Background Removal Results
Regardless of which tool you choose, these tips will help you achieve cleaner, more professional results:
### Choose the Right Images
- Start with high-resolution photos
- Ensure good lighting with clear contrast between subject and background
- Avoid complex backgrounds when possible
- Look for clear edges around your subject
### For Hair and Fuzzy Edges
Removing backgrounds around hair can be challenging. Try these approaches:
1. Use the Refine Edge tool in Photoshop
2. Increase contrast before starting
3. With online tools, zoom in to check details
4. Consider specialized tools that handle hair well, like our [Background Remover](https://backgroundremover.vip/en/backdrop-remover) which uses AI to detect fine details
### For Product Photography
- Shoot against a solid color background (light blue or green works well)
- Use proper lighting to minimize shadows
- Consider a light box for smaller products
- Maintain consistent distance and angles for product series
## Beyond Background Removal: What Next?
After removing your background, you might want to:
### Add a New Background
Once you've removed a background, you can place your subject on:
- Solid colors for clean, professional looks
- Gradients for depth and visual interest
- Contextual scenes that tell a story
- Abstract patterns for creative designs
Our [Background Replacer](https://backgroundremover.vip/en/background-replacer) tool makes this process simple:
1. Upload your image with a transparent background
2. Choose from our library of backgrounds or upload your own
3. Adjust positioning and size as needed
4. Download your new composite image
### Create Consistency Across Multiple Images
For e-commerce or branding:
1. Establish standard dimensions for all images
2. Use the same background color or style
3. Maintain consistent lighting and shadows
4. Consider batch processing for efficiency
### Add Special Effects
With a transparent background, you can add:
- Shadows for realism
- Reflections for elegant product displays
- Glows or highlights for emphasis
- Frames or borders for structure
## Common Mistakes to Avoid When Removing Backgrounds
Even professionals sometimes make these errors:
### Jagged Edges
**Problem**: The outline of your subject looks pixelated or rough.
**Solution**: Use the Refine Edge tool or increase feathering slightly.
### Halo Effects
**Problem**: A thin line of the original background remains around your subject.
**Solution**: Use the "Decontaminate Colors" option in Photoshop or adjust edge detection in your tool of choice.
### Over-Processing
**Problem**: Removing too much detail, especially in hair or transparent objects.
**Solution**: Work at higher zoom levels and be more conservative with your selections.
### Color Contamination
**Problem**: Background colors bleed into your subject's edges.
**Solution**: Adjust the color threshold in your selection tools or use color correction after removal.
## Background Removal for Different Types of Images
### Portrait Photography
Portraits require special attention to hair detail and skin tones:
1. Use tools with specialized portrait modes
2. Pay extra attention to hair edges
3. Preserve natural skin tones during processing
4. Consider subtle background replacement rather than complete removal
### Product Photography
For products, focus on:
1. Clean, consistent edges
2. Accurate color representation
3. Preserving reflections and shadows where appropriate
4. Maintaining proportions
### Complex Scenes
When working with busy images:
1. Break the process into sections
2. Use layer masks instead of permanent deletion
3. Consider manual techniques for problematic areas
4. Save your work frequently in layered formats
## Frequently Asked Questions About Background Removal
### What file format should I use after removing a background?
PNG is typically best for images with transparency. If you're placing the image on a white background, JPG might be suitable, but PNG preserves quality better for edited images.
### How can I remove backgrounds in bulk?
For bulk processing:
- Consider paid services like Adobe Creative Cloud
- Use batch processing features in software like Photoshop
- Try AI-powered tools that offer batch capabilities
### Can AI perfectly remove all backgrounds?
AI has improved dramatically but still struggles with:
- Very fine details like individual hairs
- Transparent or translucent objects
- Areas where subject and background have similar colors
Our [Background Remover](https://backgroundremover.vip/en/backdrop-remover) uses advanced AI that performs exceptionally well even with complex images, though manual touch-ups might be needed for professional work.
### Is it better to shoot on a green screen?
Green screens (or chroma keys) can make background removal easier in some situations, but:
- Require proper lighting setup
- May cause green reflection on your subject
- Need post-processing to remove completely
- Aren't necessary with modern AI tools
## Conclusion
Removing backgrounds from pictures is no longer a skill reserved for professional graphic designers. With the range of tools available today—from our powerful yet user-friendly [Background Remover](https://backgroundremover.vip/en/backdrop-remover) to professional software like Photoshop—anyone can create professional-looking images with transparent backgrounds.
Remember that the best method depends on your specific needs, image complexity, and available resources. For quick, high-quality results, our AI-powered tools offer the perfect balance of convenience and quality. For absolute precision in professional work, techniques in Photoshop may still be preferred.
Whether you're sprucing up your online store, creating marketing materials, or just having fun with your photos, mastering background removal opens up endless creative possibilities. Start experimenting today, and watch your images transform from ordinary to extraordinary with clean, professional backgrounds—or no backgrounds at all!